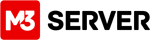INCOMING MAIL
1. Login to your gmail account.
2. Click the gear in the top right and select settings
3. Select the Forwarding and POP/IMAP tab.
4. Enable POP (which ever option you prefer) Save Changes
5. Click the gear in the top right and select settings.
6. Select the Accounts and Import tab.
7. In the Check mail from other accounts (using POP3) section, click Add a POP3 mail account you own.
8. Enter the full email address of the other account, then click Next Step.
9. Enter Password for your email account.
10. Now you have a few options to choose from. Here’s our recommended settings:
Leave a copy of retrieved messages on the server – Check the box. Otherwise the emails in your other account will be deleted and you’ll only be able to access them in Gmail.
Always use a secure connection (SSL) when retrieving mail - Keep checked. For some accounts, you may need to uncheck this option.
Label incoming messages – Check the box if you’d like to easily see which emails in your inbox came from this account.
Archive incoming messages – Don’t check. Only check if you don’t want to see new messages from the other account in your inbox.
11. Click Add Account. If you get an error message while getting set up, click the Show error details link to find out more about what’s not working.
OUTGOING MAIL
1. Login to your gmail account.
2. Click the gear in the top right and select settings
3. Select the Accounts and Import tab.
4. In Send mail as: section, click add another email address you own.
5. Enter name, Email address, and select treat as an alias. Click next step.
6. Choose to send “Send through example.com SMTP server”
7. Enter the SMTP Server. This will be your domain name procded by “mail.”
8. Enter your full email address as the Username.
9. Enter Password for your email account.
10. Choose Port 25 (Non SSL) or 465 (SSL).
11. Click Add account